반응형
사설 SSL 인증서를 공인인증서처럼 설정하는 방법

1. RSA 서버 키 및 CSR 생성
openssl req -newkey rsa:4096 -nodes -keyout server.key -out server.csr -subj "/C=KR/ST=Seoul/L=Seoul/O=Seoul/OU=IT Department/CN=IMSI"2. 서버 인증서 생성 (SAN 추가)
openssl x509 -req -days 3650 -in server.csr -signkey server.key -out server.crt -extfile san.conf
- san.conf 파일을 생성하고 읽기 권한을 부여한다.
- san.conf 파일 내용:
subjectAltName = IP:192.168.22.11
3. 인증서 검증
openssl x509 -in server.crt -text -noout
4. 인증서를 Tomcat에 맞게 변환
openssl pkcs12 -export -in server.crt -inkey server.key -out server.p12 -name tomcat -CAfile ca.crt -caname root
5. Tomcat server.xml 설정 변경
<Connector port="8443" protocol="org.apache.coyote.http11.Http11NioProtocol"
maxThreads="200" SSLEnabled="true">
<SSLHostConfig>
<Certificate certificateKeystoreFile="conf/server.p12"
type="PKCS12"
certificateKeystorePassword="설정한_비밀번호" />
</SSLHostConfig>
</Connector>
※ server.xml 백업 필수! (/apach-tomcat/conf/server.xml)
6. SSL 인증서 다운로드
- SSL 인증서 파일을 발급 받은 사이트에서 다운로드해. 보통 .crt, .cer, .pem 등의 파일 형식으로 제공된다.
- 예: yourdomain.crt, yourdomain.pem
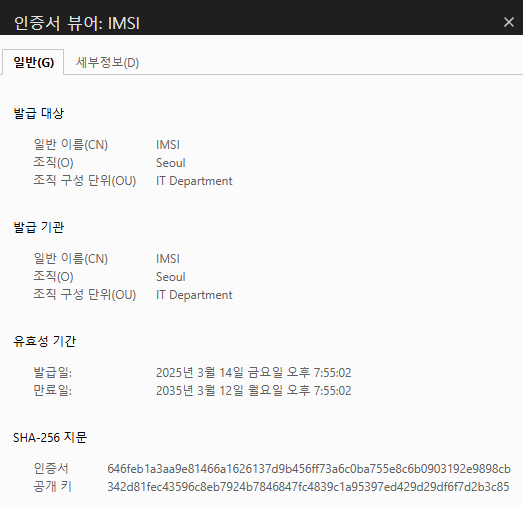
7. 인증서 설치 시작
- Windows 탐색기에서 다운로드한 인증서 파일을 더블 클릭해.
8. 인증서 설치 마법사 실행
- 인증서 파일을 더블 클릭하면 인증서 설치 마법사가 나타난다.
- "인증서 설치" 버튼을 클릭하여 인증서 설치를 시작한다.
9. 인증서 저장소 선택
- 인증서 저장소를 선택하는 화면이 나온다. 여기서 **"로컬 컴퓨터"**를 선택하고 **"다음"**을 클릭한다.
- 로컬 컴퓨터는 인증서를 컴퓨터 전체에 설치하고, 내 사용자만은 현재 사용자만 사용할 수 있게 한다.
10. 인증서 저장소 선택
- 인증서를 **"신뢰된 루트 인증 기관"**에 저장하려면 해당 저장소를 선택하고 **"다음"**을 클릭한다.
- 이 저장소에 설치되면 이 인증서는 신뢰된 루트 인증 기관 목록에 추가된다.
11. 설치 완료
- 인증서 설치가 완료되면 **"마침"**을 클릭하여 설치를 완료한다.
- 인증서 설치 완료 후 "확인" 버튼을 눌러 종료한다.
12. 인증서 확인
- Internet Explorer나 Chrome에서 사이트에 접속하여 SSL 인증서가 제대로 적용되었는지 확인할 수 있다. 주소 표시줄에 자물쇠 아이콘이 보이면 SSL 인증서가 정상적으로 설치된 것이다.

반응형
'OS' 카테고리의 다른 글
| [Linux] history 삭제하는 방법 (0) | 2025.04.03 |
|---|---|
| [Window] 윈도우 이벤트 로그 확인 법 (0) | 2025.03.24 |
| [Linux] Web-Was 환경 ACL 설정법 (0) | 2025.03.21 |
| [Linux] 리눅스 포트 변경 하는 방법 (0) | 2025.03.21 |
| [Linux] SSH버전 으로 인한 ssh-rsa 키 2개 사용 방법 (0) | 2025.03.19 |

